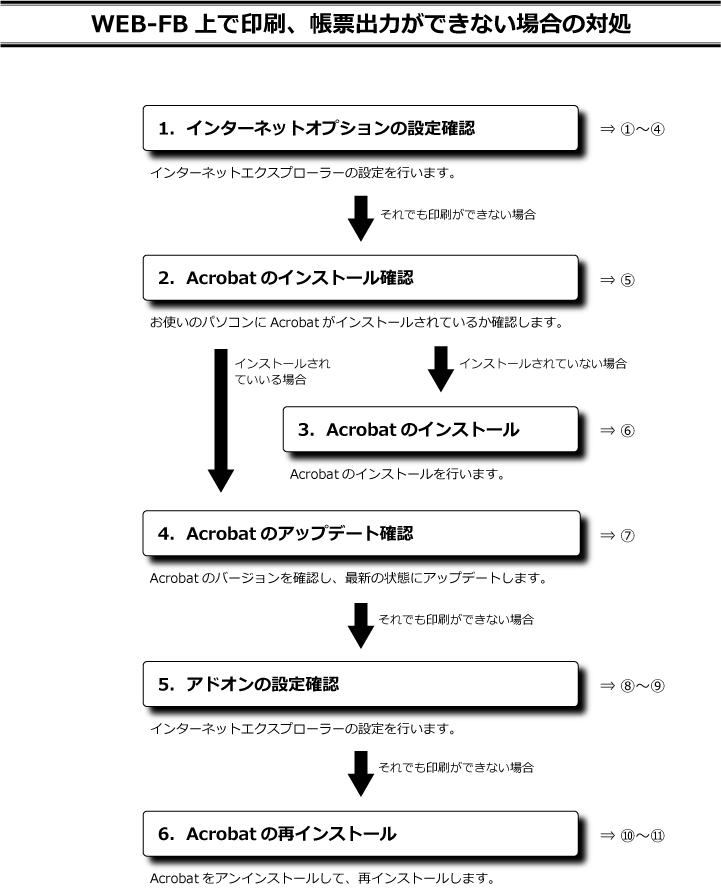- ID :
- 62412
- 公開日 :
- 2020/04/21
- 更新日 :
- 2022/05/09
印刷・帳票出力ができない
【印刷・帳票出力ができない場合の対処】
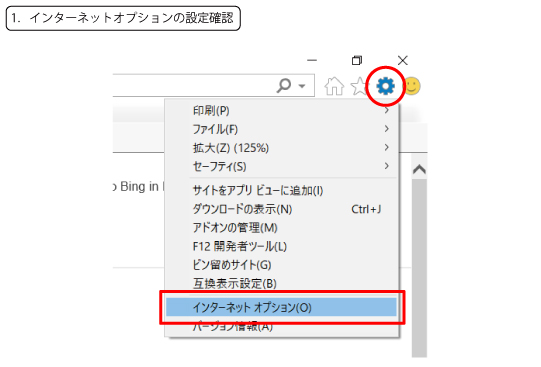
Internet Explorer の右上隅にあるツールをクリックし、メニューの「インターネットオプション」をクリック
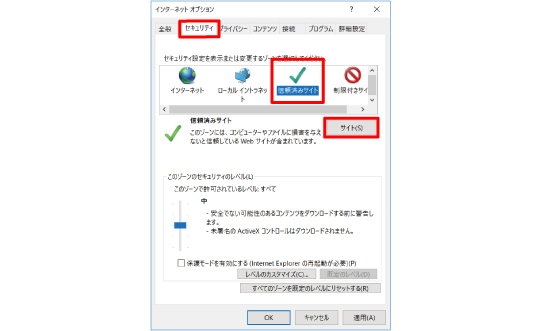
タブを【セキュリティ】に切り替えます
続いて「信頼済みサイト」、「サイト(S)」をクリック
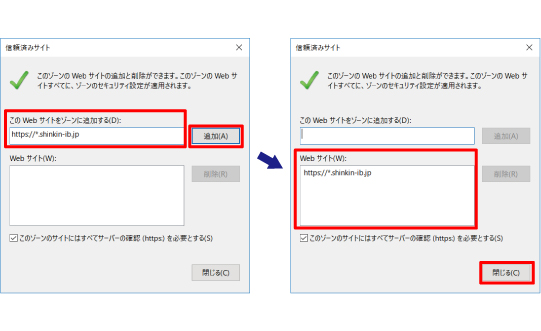
【このWebサイトをゾーンに追加する】欄に
https://*.shinkin-ib.jp を入力し、「追加」をクリック
↓
【Webサイト】欄に入力したアドレスが移動した事を確認し、「閉じる」をクリック
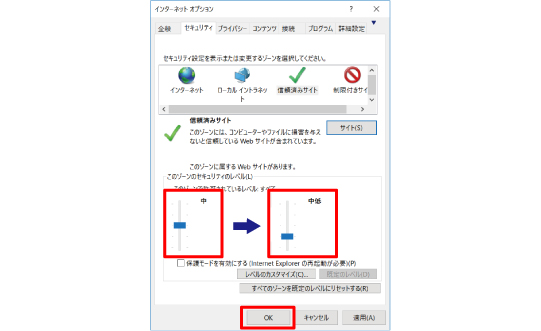
ゾーンのセキュリティレベルを【中低】に設定し、「OK」でインターネットオプションを閉じて下さい。続いて、インターネットエクスプローラーも閉じます。
インターネットエクスプローラーの再起動後、ログインし、印刷をお試しください。改善されない場合は【2.Acrobatのインストール確認】へ進んでください。
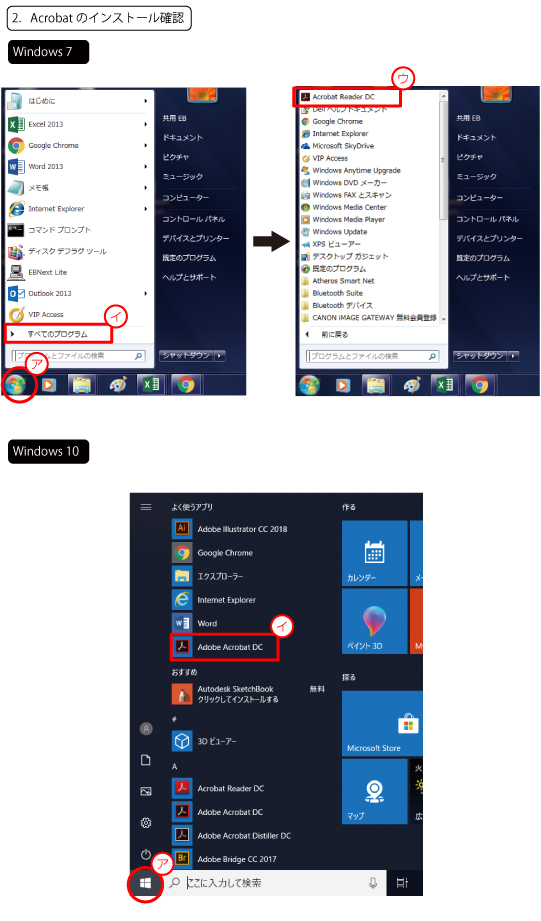
<Windows 7 のお客様>
㋐「スタートボタン」をクリック
㋑ 「すべてのプログラム」をクリック
㋒ 【Acrobat Reader DC】の表示を確認してください
<Windows 10 のお客様>
㋐「スタートボタン」をクリック
㋑ 【Acrobat Reader DC】の表示を確認してください
【Acrobat Reader DC】の表示が無い場合は【3.Acrobatのインストール】へ、表示がある場合は【4.Acrobatのアップデート確認】へ進んでください
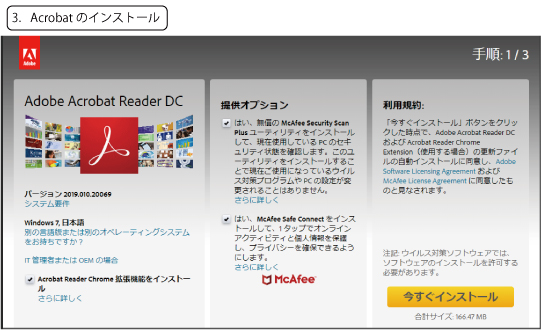
検索サイトにて【Acrobat Reader】で検索するとインストールページが開きますので、画面指示にそってAcrobat Readerをインストールしてください
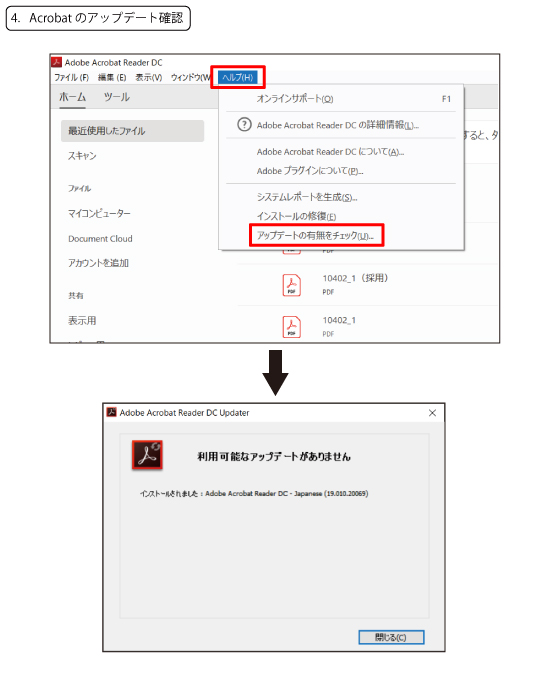
Acrobat Readerを起動させ【ヘルプ】から「アップデートの有無をチェック」をクリック
利用可能なアップデートがない場合はAcrobat Readerを閉じ、【5.アドオンの設定確認】に進んでください。
利用可能なアップデートあった場合は指示にそってアップデートを行い、再度印刷を試してください。改善されない場合は【5.アドオンの設定確認】へ進んでください。
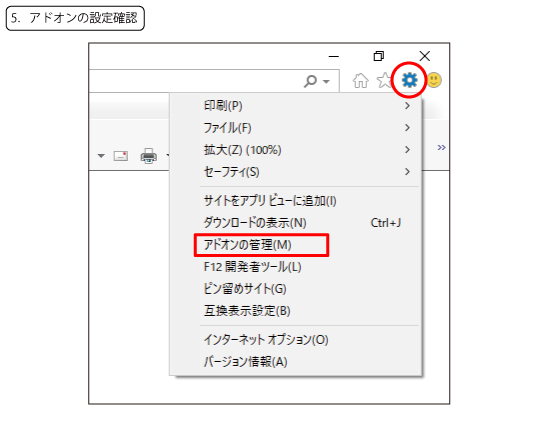
Internet Explorer の右上隅にあるツールをクリックし、メニューの「アドオンの管理」をクリック
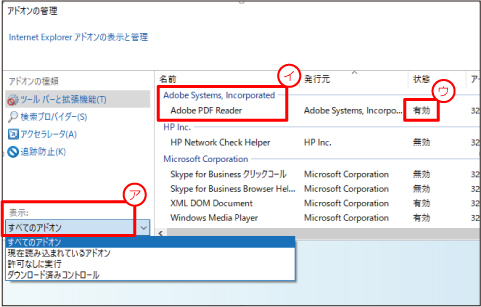
アドオンの管理画面が表示されます
㋐ 表示に【すべてのアドオン】を選びます
㋑ アドオン一覧から【Adobe PDF Reader】を探してください
㋒ 状態が有効であれば無効に、無効であれば有効に変更します
変更後、アドオンの管理画面を閉じ、インターネットエクスプローラーを再起動してください。再度印刷を試していただき、改善されない場合は【6.Acrobatの再インストール】へ進んでください
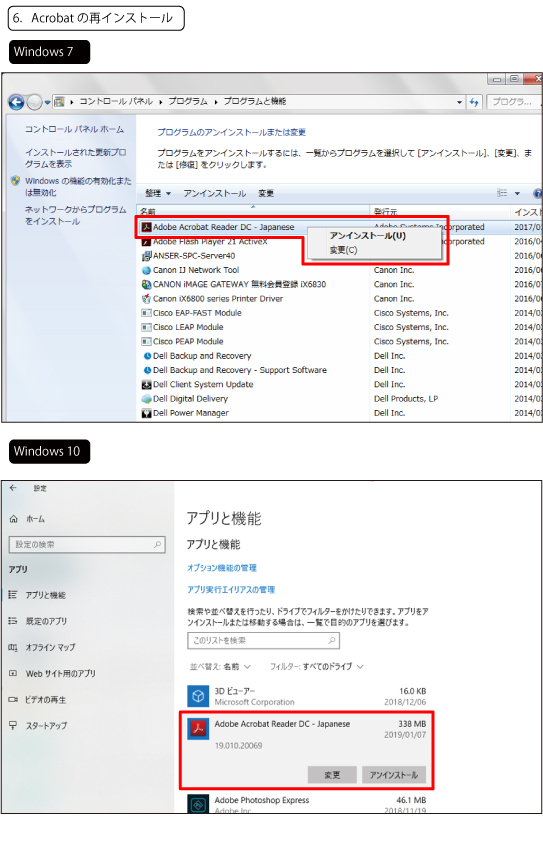
<Windows 7 のお客様>
「スタートボタン」
↓
「コントロールパネル」
↓
「プログラムのアンインストール」
Adobe Acrobat Readerをアンインストールしてください
<Windows 10 のお客様>
「スタートボタン」
↓
「設定」
↓
「アプリ」
Adobe Acrobat Readerをアンインストールしてください
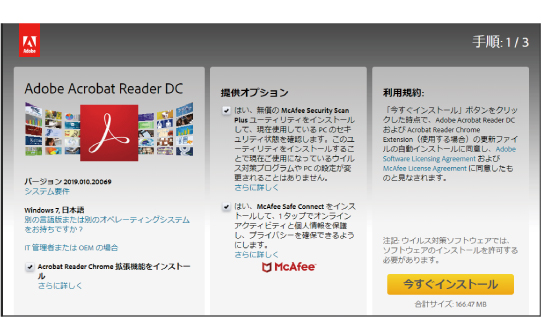
検索サイトにて【Acrobat Reader】で検索するとインストールページが開きますので、画面指示にそってAcrobat Readerを再インストールしてください
.gif)